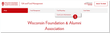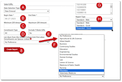Summary
The Donor Acknowledgement Report lists gifts to WFAA funds and detailed information about the donors for each gift. The report’s primary purpose is to assist those responsible for acknowledging donor giving. The report also provides a way to record acknowledgment activity in 4WARD CRM. The Donor Acknowledgement Report Job Aid is a quick reference for producing the report. More detailed instructions are available in the Donor Acknowledgement Report Complete Reference.
Key Takeaways
- How to produce a Donor Acknowledgement Report
- How to find additional stewardship resources
Instructions
Head to uwadvancement.org and select the red LOGIN button on the upper right-hand side.
1. Select Login from the Gift and Fund Management Website section.
2. Login with your username and password.
If you do not know your username and password see the Username/Password help section on the bottom right hand of the screen.
3. Hover over the Fund Reporting tab and select the Fund List/Information from the dropdown menu.
4. The report will automatically pull in all funds you have access to. If you need to define the list more, select Filter Fund list, if not head to step 5.
5. To select all funds, check the white box under the Fund Count. You can also individually select the fund(s) you need to pull data for.
6. Select Donor Acknowledgement from the Select your Report section.
7. Select Next.
8. Fill out the report requirements using the logic below and select Create Report. See example on the next page:
- Date Selection Type
- Date Entered – The Date the gift was entered into the system. This is the recommended date to use when pulling for the DAR.
- Transaction Post Date – The date the gift was made online or when the check was cashed at the bank.
- Begin/End Date
- Enter your preferred date range.
- Important notes regarding dates:
- Begin Date of 9/27/2023 will auto-populate. You still have the option to input a date of your choice that is later than 9/27/23.
- 9/27/2023 represents the date gifts started being entered in 4WARD and is the recommended starting point for acknowledging gifts post 4WARD transition.
- Gifts entered in the legacy CRM ABE that were modified*, now report Date Entered as the last time the gift was updated. For example: A gift entered on 6/1/2023 had to be reallocated to another fund on 10/1/2023 now shows Date Entered as 10/1/2023.
*Modified gifts represent any transaction that had a change made after the gift was initially entered.
- Minimum/Maximum Gift Amount
- Leave blank if you want to pull all gifts or enter a range of your choice.
- Constituent Type
- Leave the constituent type set as All to view all gifts. If you only want to see gifts made by an organization, change the selection to Organization.
- Exclude Tribute Gifts
- Tribute gifts represent when someone has made a gift where they note the gift should be made in honor or in memory of someone.
- If you do not want to view tribute gifts, leave this selected Yes.
- If you want to view tribute gifts, change this to No.
- List Alum from this School/College/Unit First when Constituents are Spouse-Linked
- For jointly given gifts, we will always list the UW Alumni first in the report output. When both constituents are Alumni, specify which constituent is listed first based upon the School/College you select.
- My selected funds
- There is nothing to select here. This is reflecting the funds you selected on the previous page.
- Report Type
- Standard – Web – A good option if you need to quickly view a few gifts on the screen. If you need an Excel report, it is best to choose one of the options below.
- Standard – Excel – Provides the standard information needed to thank your donors.
- Expanded – Excel – The recommended report! Provides the basic details to thank your donors, plus additional information to more personalize the thank you.
9. You will receive an email with a link to download your report. This usually takes less than 10 minutes to receive.
Important Note: Due to the recent CRM transition, not all fields are available yet on the DAR. You will see “Data currently not available” populated in the columns that are currently not pulling data. These fields will be populated in future report phase updates.